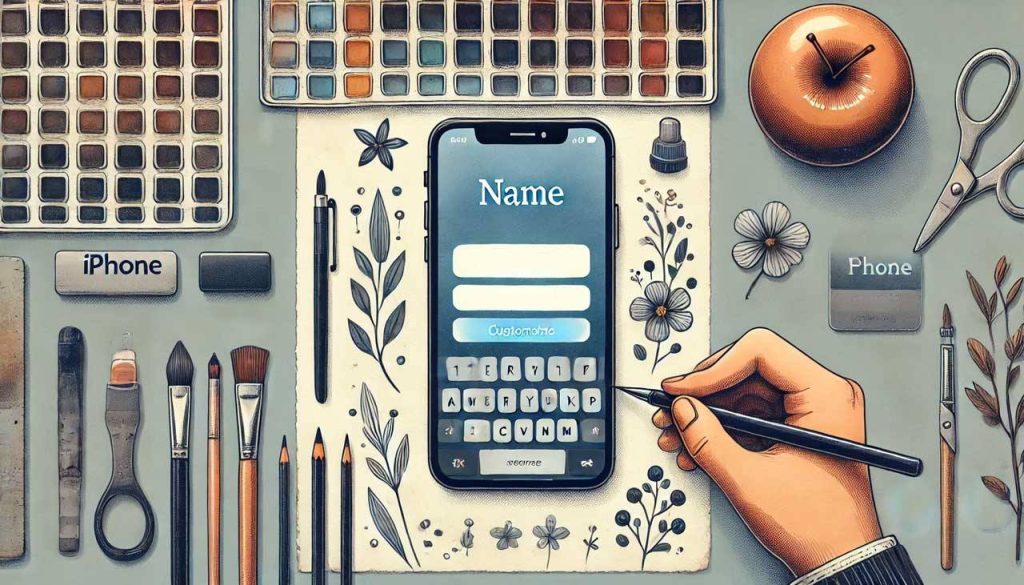Contenido
Why Change Your iPhone Name?
Personalization and Identity
Changing your iPhone name is not just a fun little tweak; it can actually be a reflection of your personality. Whether you want to show off your quirky side or simply make it easier for friends to identify your device, personalizing your iPhone name adds a touch of uniqueness. Imagine walking into a café and seeing multiple iPhones with generic names like “John’s iPhone” or “iPhone 13.” By changing your iPhone name, you stand out from the crowd! A personalized name could be anything from “Adventure Seeker” to “Tech Guru,” giving you the chance to express yourself in this digital world.
Moreover, having a unique name can make it easier for others to find and connect with your phone when using features like AirDrop or Bluetooth. As tech guru David Pogue once said, “Your phone is an extension of yourself.” So why not let that extension reflect who you are? This small change can have big implications in how you engage with technology and those around you.
Easier Device Management
If you’ve ever had multiple devices connected to the same Wi-Fi network or paired with Bluetooth speakers, you’ll know how confusing it can get. Changing your iPhone name simplifies device management significantly. For instance, if you’re trying to connect to a Bluetooth speaker while at a friend’s house, seeing “Mike’s iPhone” instead of the default “iPhone” makes it much easier to select the right device.
This customization extends beyond just Bluetooth connections; it’s also reflected across all Apple services such as iCloud and Personal Hotspot. When you’re searching for devices on various platforms—whether it’s sharing files via AirDrop or managing settings on your computer—you’ll appreciate having easily identifiable names. It’s all about making technology work for you rather than against you!
How to Change Your iPhone Name: Step-by-Step Guide
Using the Settings App
The easiest way to change your iPhone name is through the Settings app. Here’s how:
- Open Settings: Start by tapping on the Settings icon on your home screen.
- Select General: Scroll down until you see ‘General’ and tap on it.
- Tap About: Now look for ‘About’ at the top of the list and select it.
- Edit Name: In this section, you’ll see ‘Name.’ Tap on that field where you’ll notice your current device name displayed.
- Type New Name: Erase what’s there and type in your new desired name. Once done, hit ‘Done’ on the keyboard.
Boom! You’ve successfully changed your iPhone’s identity in less than a minute! This new name will now appear across all Apple services—AirDrop, Personal Hotspot—and even when connecting to other devices like computers or smart speakers.
Changing Your Name via iTunes
If you’re more comfortable using a computer (or if you’re running into issues), changing your iPhone name via iTunes is another straightforward option. Here’s what you need to do:
- Connect Your Device: Use a USB cable to connect your iPhone to your computer where you’ve installed iTunes.
- Select Your Device: Open up iTunes (or Finder if you’re using macOS Catalina or later) and locate your device icon at the top left corner of the window.
- Edit Device Name: Click on that icon, then look for ‘Name’ near the top of the summary page. Click there!
- Create New Name: Type in whatever cool new name you’d like for your device. After typing, hit Enter or Return key.
- Synchronize Changes: Finally, ensure that any changes sync back with Apple servers by clicking ‘Sync’ if prompted!
This method is particularly useful if you’re managing multiple Apple devices simultaneously since it allows centralized control over their identities directly from one place—your computer!
How to Change Your iPhone Name for AirDrop and Bluetooth
Adjusting AirDrop Settings
Changing your iPhone name isn’t just a fun way to personalize your device; it’s also super practical, especially when you’re using features like AirDrop. When you change your iPhone’s name, that new identity will show up whenever you’re sharing files with nearby Apple devices. This makes it easier to identify which device is yours amidst the sea of options that might pop up on someone else’s screen.
To adjust your AirDrop settings after changing your iPhone name, simply go to Settings, then select General, followed by AirDrop. Here, you can choose who can see your device: everyone, contacts only, or turn it off completely. If you’ve recently changed your name and want to make sure it’s reflected in AirDrop, just double-check that everything is set correctly.
A quick tip: If you frequently use AirDrop in public places, consider changing your iPhone name to something unique but not overly personal. This way, friends can recognize it easily without risking any privacy concerns!
Updating Bluetooth Names
Your iPhone’s name also plays a crucial role when connecting via Bluetooth. Whether you’re pairing with wireless headphones or connecting to a car system, having a recognizable name helps avoid confusion. The process of changing this is the same as for AirDrop; once you’ve updated your iPhone’s name through the settings menu, all connected devices will automatically recognize the new title.
If you’re experiencing issues where devices still show the old name even after making changes, try disconnecting and reconnecting them. Sometimes a little nudge is all that’s needed for those connections to refresh! To ensure smooth operation across devices like speakers or smartwatches, keep an eye on how frequently you update this information — consistency helps keep things running smoothly.
The steps are straightforward: Open Settings, tap on Bluetooth, and confirm that the listed devices reflect your new iPhone name. If they don’t seem to update automatically after renaming, simply toggle Bluetooth off and back on again — this often clears up any lingering discrepancies.
Common Issues When Changing Your iPhone Name
Name Not Updating
You’ve gone through the steps of changing your iPhone’s name—so why isn’t it showing up everywhere? One common hiccup users face is that despite following the steps correctly, their device still displays the old name in certain areas like Bluetooth connections or their personal hotspot settings. This can be frustrating but rest assured; there are simple solutions!
The first thing to check is whether you’ve properly saved the changes after typing in the new name. It’s easy to forget hitting “Done” on the keyboard! Next step? Restarting your device can work wonders; sometimes all it takes is a fresh start for those updates to take effect across all platforms.
If you’re still facing issues after these initial checks, consider resetting network settings as a last resort (remember this will erase saved Wi-Fi passwords). To do so: go into Settings, tap on General, scroll down and select Transfer or Reset iPhone, then choose Reset Network Settings. Be sure you have those passwords handy before proceeding!
Syncing Problems with Other Devices
If you own multiple Apple products (like an iPad or Mac), syncing issues may arise where one device reflects an old name while others show the updated version. This inconsistency often stems from cached data within apps like Finder or even within cloud services such as iCloud where older names might linger longer than expected.
The solution here typically involves ensuring each device has been updated and restarted post-name change. Additionally, logging out of services like iCloud on affected devices and then logging back in can help clear out outdated information and sync everything correctly.
| Troubleshooting Steps for Sync Issues: | Description: |
|---|---|
| Restart Devices: | A simple restart often resolves minor glitches affecting visibility across devices. |
| Edit Name Again: | Navigating back into settings and re-entering may prompt updates across systems. |
| Synchronize Manually: | If necessary, manually sync via Finder/iTunes if using macOS Catalina or earlier versions. |
| ID Check: | Ensure you are logged into the same Apple ID across all devices for seamless integration! |