Are you ready to give your MacBook a fresh new look? Changing the wallpaper in MacBook is a simple way to personalize your device and enhance your daily computing experience. Whether you’re looking to showcase a favorite photo or enjoy one of Apple’s stunning default wallpapers, this guide will walk you through the process step-by-step.
Content
Getting Started with Changing Your Wallpaper in MacBook
Accessing System Preferences
To kick things off, you’ll need to access the System Preferences on your MacBook. This is where all the magic happens for customizing settings on your Mac. Simply click on the Apple icon located in the top-left corner of your screen, then select ‘System Preferences’ from the dropdown menu. It’s your gateway to making all sorts of adjustments on your Mac, including changing your desktop wallpaper.
Navigating to Desktop & Screen Saver Settings
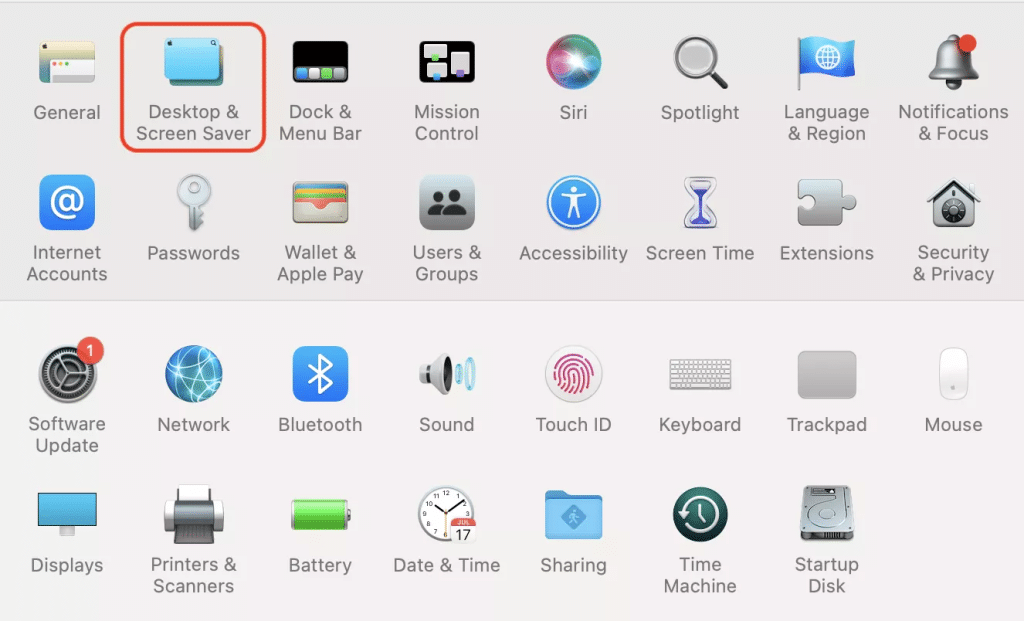
Once you’re in System Preferences, look for the ‘Desktop & Screen Saver’ icon. This section is dedicated specifically to personalizing your desktop’s appearance. Clicking this icon will open a new window where you can browse through various wallpaper options or add custom images from your own collection. Here, Apple offers a variety of default images grouped by themes such as nature, space, abstract art, and more—perfect for setting just the right mood on your desktop.
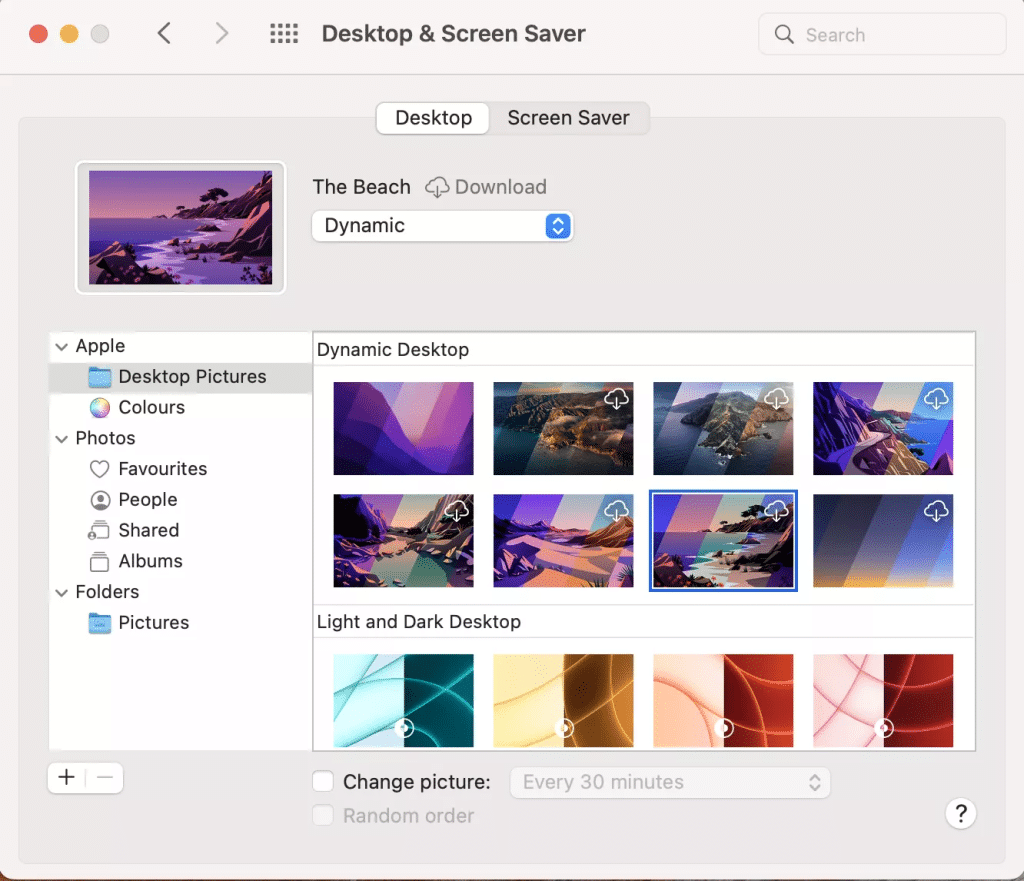
Choosing the Perfect Wallpaper for Your MacBook
Using Default Apple Wallpapers
If you prefer not to fuss too much about finding an image elsewhere, Apple provides an excellent selection of high-quality wallpapers right out of the box. From breathtaking landscapes and vibrant abstract designs to minimalist patterns and dynamic colors—there’s something for everyone. To select one of these images as your wallpaper in MacBook, simply click on it within the ‘Desktop & Screen Saver’ preferences pane and watch as it instantly transforms your desktop.
Importing Custom Images as Wallpaper
For those who have a specific photo or graphic in mind that holds sentimental value or just blends perfectly with their aesthetic taste, importing custom images is a breeze. Start by saving the image onto your Mac if it isn’t already there. You can use AirDrop, download it from an email attachment or any other method that gets it onto your machine. Then follow these steps: within ‘Desktop & Screen Saver’, click on ‘+’ at the bottom left corner under Folders (if it’s not already added), navigate through Finder to locate where you saved that special picture and select ‘Choose’. Voilà! Your personal photo is now set as your MacBook’s desktop background.
The ability to change up what greets you every time you open up wallpaper in MacBook is more than just cosmetic—it can be inspiring or comforting depending on what image speaks to you at any given moment. By following these straightforward steps outlined above, switching up backgrounds becomes an effortless task that adds a touch of personality and style into everyday computing moments!
Setting Up Dynamic Wallpapers in MacBook
Understanding Dynamic Wallpapers
Dynamic wallpapers are a fascinating feature on macOS, bringing your MacBook’s desktop to life with images that change throughout the day. These wallpapers are designed to automatically shift between different appearances based on the local time, mimicking the natural light conditions outside. From a serene sunrise to a tranquil sunset, dynamic wallpapers offer a unique way to experience your Mac throughout different times.
The concept was first introduced in macOS Mojave with options such as the Mojave desert landscape which subtly shifts from dawn to dusk. Since then, Apple has expanded its offerings, providing various scenes from around the world that promise not only aesthetic pleasure but also a gentle reminder of time passing during your workday.
This functionality not only enhances the visual appeal of your desktop but also helps in reducing eye strain by adjusting the screen’s color temperature according to the time of day. It’s an excellent blend of technology and artistry right on your desktop!
How to Set and Schedule Dynamic Wallpapers
To set up a dynamic wallpaper on your MacBook, begin by opening System Preferences. Navigate to Desktop & Screen Saver, and under the ‘Desktop’ tab, you can browse through available dynamic backgrounds. Apple provides several built-in options like Catalina, Big Sur, and others which dynamically change.
If you want more control over how these wallpapers change or wish to schedule them according to specific times rather than just sunrise and sunset, third-party applications like Dynamic Wallpaper Club or 24 Hour Wallpaper can be used. These apps offer additional customization options and even allow users to create their own dynamic wallpapers from personal photos or downloaded images.
To ensure that your dynamic wallpaper is changing correctly according to your desired schedule:
- Select the wallpaper: Choose a dynamic wallpaper from System Preferences as mentioned above.
- Scheduling via Third-Party Apps: Install an app like Dynamic Wallpaper Club and follow their instructions for setting up schedules or creating custom cycles for wallpaper changes.
- Testing: After setting up everything, observe if the wallpaper changes at scheduled times or reacts appropriately with external lighting conditions (if applicable).
Advanced Tips on How to Change Mac Background Picture
Creating Shortcuts for Faster Wallpaper Changes
If you’re someone who likes frequent changes in their workspace ambiance without diving into system settings each time, creating shortcuts for changing wallpapers can be quite handy. Using Automator—a built-in macOS tool—you can set up quick actions or keyboard shortcuts that instantly switch between your favorite images or themes.
To create a shortcut using Automator:
- Create a new Quick Action: Open Automator and select ‘New Document’ > ‘Quick Action’.
- Add Actions:In search bar type ‘Set Desktop Picture’, drag this action into workflow area.
- Select Folder:Pick folder where you’ve stored preferred wallpapers; this will limit action only within selected folder’s scope.
- Create Shortcut:In System Preferences > Keyboard > Shortcuts tab > Services find newly created service & assign it keyboard shortcut.
Using Third-Party Apps for More Wallpaper Options
Beyond what Apple offers natively with macOS, numerous third-party applications exist that expand wallpaper choices exponentially—ranging from animated backgrounds to interactive desktops linking live data feeds like weather updates or news headlines directly onto your background scene!
A few notable apps include:
- Variety:An app known for its vast range of features including automatic downloading of wallpapers from multiple online sources such as Unsplash,
- FreshBackMac: This application rotates through high-quality images sourced online based on categories you define,
All these tools provide greater flexibility in managing how your workspace looks and feels while ensuring it stays fresh and inspiring every day! Whether through simple shortcuts or advanced third-party solutions—personalizing wallpaper in MacBook has never been easier nor more enjoyable!


